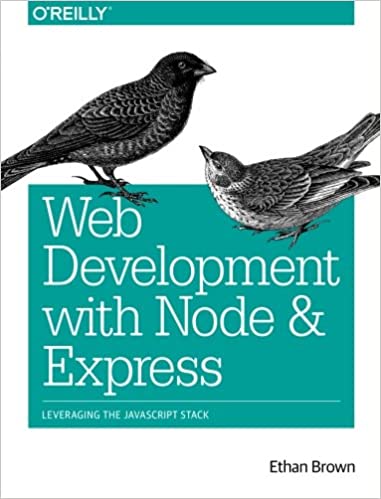; Date: Sat Oct 30 2021
Tags: Docker »»»»
Docker is open source software, and Docker Desktop is a spiffy GUI application to simplify installing Docker on a macOS or Windows machine. It's worth using, because of how easy it makes to use Docker. However, Docker Inc has changed to a freemium model for the Docker Desktop application, which will lead some to avoid using Docker Desktop and instead seek an alternative to avoid paying the fee. What we'll discuss is using Multipass, or other virtual machine, to avoid those fees.
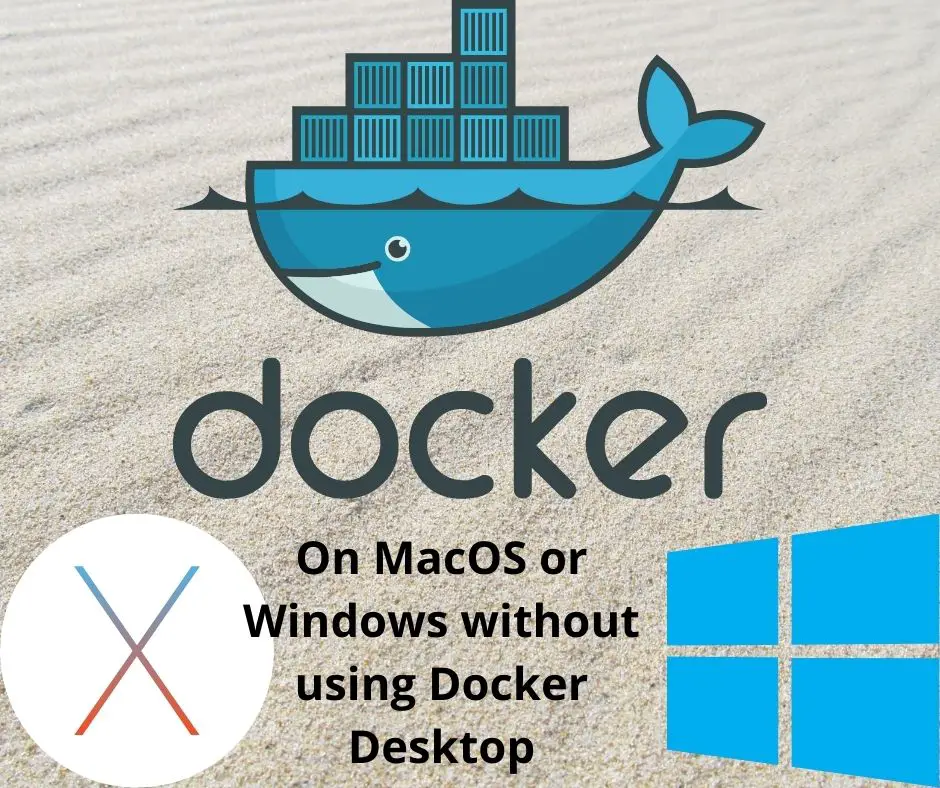
In the old days of Docker, getting it installed on a macOS or Windows machine was a major feat. Since Docker runs natively on Linux, a Linux virtual machine can be installed and install on it Docker Engine for Linux. In the olden days that meant using VirtualBox, which is a heavy-weight virtual machine system. Using Docker Desktop was a huge simplification, since everything for Docker is installed as a normal application. It comes with a nice GUI for managing the local Docker instance with mouse clicks.
Throughout its history, Docker Desktop has been free, but in August 2021 Docker Inc announced the new freemium model. For details, see: Docker Inc squeezing money from Docker Desktop and other Docker tools. The short story is that organizations above a certain size are expected to pay $5 (or so) per month per developer. The fees also include services on Docker Hub.
Some of us might shy away from paying $5 per month (or so) for Docker Desktop. Since Docker provides excellent business value, there's a good argument to be made for paying the fee. But, there are those of us who wonder what they can use instead of Docker Desktop.
It's important to note that Docker is not no longer free. Docker is still free, but parts of the Docker ecosystem requires a fee. Again, see: Docker Inc squeezing money from Docker Desktop and other Docker tools.
Choosing to use Docker Desktop is affected by another fact. Where it used to be difficult to set up Docker on macOS or Windows using a virtual machine, it is now very easy. In other words, there is a worthwhile to Docker Desktop. It is worth exploring and understanding that alternative.
The game plan for running Docker on macOS or Windows without using Docker Desktop
Inside the Docker Desktop product is a lightweight hypervisor running a virtual Linux instance. Inside that Linux is the Linux version of Docker Engine. The magic of Docker Desktop is that the hypervisor is invisible to us. We're sitting at the command line typing docker pull or docker build and not knowing that every command is reaching inside a virtual Linux instance to do everything.
To avoid using Docker Desktop, we need to return to the basics of installing a virtual machine running Linux for installing Docker Engine, then somehow work some magic. Fortunately it's all simpler now than it used to be. For example, Multipass is lightweight virtual machine platform, with which we can easily set up and run Ubuntu instances. We can then install Docker, and we can even configure multiple Linux VM's, each with a Docker instance, so we can implement a multi-node cluster to experiment with Docker Swarm or Kubernetes.
Our plan is to this:
- Use Multipass, a lightweight virtual machine system from Canonical, and install Docker Engine inside an Ubuntu instance.
- For macOS, install the
dockerCLI through either MacPorts, or HomeBrew. - For Windows, install the
dockerCLI through ...? It seems that the Chocolatey package manager is the choice. - Configure a Docker Context to communicate with the Docker Engine hosted inside the Multipass instance.
- If we want to implement a Docker Swarm, or a Kubernetes Cluster, that is accomplished by launching multiple Multipass instances.
In other words, this plan relies on an explicit Linux hypervisor hosting a Docker instance. It is simpler this time around because of the Docker Context feature, and how Multipass makes it easy to launch a lightweight Linux virtual machine.
Setting up a Multipass instance for Docker on either Windows or macOS
To install Multipass, go to https://multipass.run and download the installer for your operating system. Run the installer, and you will have a new command multipass available. The Multipass website has a few commands to familiarize yourself its use.
I've written an article about setting up multiple Docker instances using Multipass, see: Creating a Docker Swarm using Multipass and Ubuntu 20.04 on your laptop ... What we'll do here is a trimmed down version of that process.
Create setup-instance.sh containing:
sudo apt-get update
sudo apt-get upgrade -y
sudo apt-get -y install \
apt-transport-https \
ca-certificates \
curl \
gnupg-agent \
software-properties-common
curl -fsSL https://download.docker.com/linux/ubuntu/gpg | sudo apt-key add -
sudo apt-key fingerprint 0EBFCD88
sudo add-apt-repository \
"deb [arch=amd64] https://download.docker.com/linux/ubuntu $(lsb_release -cs) stable"
sudo apt-get update
sudo apt-get upgrade -y
sudo apt-get install -y docker-ce docker-ce-cli containerd.io
sudo groupadd docker
sudo usermod -aG docker ubuntu
sudo systemctl enable docker
This script is derived from the official instructions for installing Docker on Ubuntu Linux.
Next, create a shell script named init-instance.sh containing:
NM=$1
multipass launch --name ${NM} focal
multipass transfer setup-instance.sh ${NM}:/home/ubuntu/setup-instance.sh
multipass exec ${NM} -- sh -x /home/ubuntu/setup-instance.sh
This script launches a new Ubuntu instance on Multipass. It then executes setup-instance.sh inside the new instance.
Run the script as so: ./init-instance.sh docker1
That sets up the Multipass instance, and initializes Docker. To verify that Docker is running, type this command:
$ multipass exec NAME -- docker run hello-world
This gives you a Docker instance. We can run Docker commands inside the Ubuntu instance, but to be the same as Docker Desktop requires running Docker commands at the command-line of our host system. To do that we need to have password-less SSH access to the Multipass instance, and to then setup a Docker Context.
Setting up password-less SSH access to the newly created Multipass instance
The next step is to enable password-less SSH access to the Multipass instance. We need this in order to setup a Context to control the Docker instance. See: How to enable passwordless SSH login on Ubuntu inside Multipass If you have setup remote SSH access the steps are straight-forward. Simply copy your SSH key from ~/.ssh (e.g. ~/.ssh/id_rsa.pub) into the ~/.ssh/authorized_keys files inside the Ubuntu instance.
Once those steps are accomplished you should be able to run ssh -l ubuntu IP-ADDRESS to get a shell prompt inside the Ubuntu instance. And, you should be able to run this:
$ ssh -l ubuntu 192.168.64.21 docker run hello-world
We're now ready to set up a Docker Context to simplify this, but first we need the open source Docker commands to be installed on your host computer.
Installing the open source docker command on Windows and macOS
How many of us use the Docker Desktop GUI? I rarely use it, and would not miss having it. The command-line docker command is sufficient for my needs.
Installing Docker Desktop gives you the command-line docker commands. You may, therefore, already have them installed. But what we're exploring is installing the docker commands without being reliant on Docker Desktop.
The docker command is open source, and will always remain open source. This means packages are available from package management systems like MacPorts, and HomeBrew, supplying the docker command.
With MacPorts:
$ port search docker
...
docker @20.10.9 (devel)
The open-source application container engine
docker-compose @1.29.2 (python, devel)
Define and run multi-container applications with Docker
...
$ sudo port install docker
Password:
---> Fetching archive for docker
---> Attempting to fetch docker-20.10.9_0.darwin_19.x86_64.tbz2 from https://packages.macports.org/docker
---> Attempting to fetch docker-20.10.9_0.darwin_19.x86_64.tbz2.rmd160 from https://packages.macports.org/docker
---> Installing docker @20.10.9_0
---> Activating docker @20.10.9_0
---> Cleaning docker
---> Updating database of binaries
---> Scanning binaries for linking errors
---> No broken files found.
---> No broken ports found.
$ which docker
/opt/local/bin/docker
$ docker container ls
Cannot connect to the Docker daemon at unix:///var/run/docker.sock. Is the docker daemon running?
$ /Applications/Docker.app/Contents/Resources/bin/docker --version
Docker version 20.10.8, build 3967b7d
$ /Applications/Docker.app/Contents/Resources/bin/docker container ls
Cannot connect to the Docker daemon at unix:///var/run/docker.sock. Is the docker daemon running?
The docker command is installed in /opt/local/bin just as for other commands managed by MacPorts. For comparison, we located the docker command installed as part of Docker Desktop, and learned the current version is 20.10.8, while MacPorts installed version 20.10.9.
When using HomeBrew it's largely the same:
$ brew install docker
==> Pouring docker--20.10.10.catalina.bottle.tar.gz
Error: The `brew link` step did not complete successfully
The formula built, but is not symlinked into /usr/local
Could not symlink bin/docker
Target /usr/local/bin/docker
already exists. You may want to remove it:
rm '/usr/local/bin/docker'
To force the link and overwrite all conflicting files:
brew link --overwrite docker
...
==> Summary
🍺 /usr/local/Cellar/docker/20.10.10: 12 files, 56.8MB
...
$ /usr/local/Cellar/docker/20.10.10/bin/docker --version
Docker version 20.10.10, build b485636f4b
$ /usr/local/Cellar/docker/20.10.10/bin/docker container ls
Cannot connect to the Docker daemon at unix:///var/run/docker.sock. Is the docker daemon running?
The Homebrew install failed because of the existing /usr/local/bin/docker installed by Docker Desktop. However, it was still installed in the Cellar at the named location. This is approximately as up-to-date as the MacPorts version. And, notice that this installed version 20.10.10, meaning all three sources are fairly up-to-date.
On Windows, there should be a comparable package available via the WinGet command. WinGet is the Windows equivalent to the macOS package management systems we just examined. But, there doesn't seem to be a suitable docker package available through WinGet. Instead, Docker Desktop and Multipass both are managed via WinGet.
One option on Windows is to fire up a WSL2 instance, and install the docker command there.
Setting up a Docker Context to control the Docker Instance running inside Multipass
We can now get to the point of this article, which is to connect the docker command running on the host system with the Docker instance inside the Ubuntu instance set up earlier.
In 2019, the Docker team added a new feature, Docker Context. This is the simplest and most secure way to set up remote control of a Docker instance. The historical method is to publicly expose the Docker TCP point then set up some TLS certificates and other complex steps. Using a Docker Context we can connect with the remote Docker instance using a password-less SSH connection.
By default, the docker command tries to connect to a Docker engine running on the local host. But, unless you have an active Docker Desktop running on your host, the following will fail:
$ docker ps
Cannot connect to the Docker daemon at unix:///var/run/docker.sock. Is the docker daemon running?
The docker command supports a set of environment variables for connecting to a remote Docker instance. The Docker Context feature is a much better approach. With Docker Context we can configure connections to any of dozens or hundreds of remote Docker instances, and can even connect to Docker deployments on AWS or Azure. You can learn more about using this with AWS in my book
Deploying Docker Containers to AWS using Terraform: Run Docker on EC2 or ECS the easy way (sponsored).
To set up a Context for the Ubuntu running inside Multipass, run this:
$ docker context create docker1 \
--docker "host=ssh://ubuntu@192.168.64.21"
docker1
Successfully created context "docker1"
We've created a context named docker1 that connects using the SSH URL shown here. This is why we set up password-less SSH access, is so that Docker could use this SSH URL.
$ docker context list
NAME DESCRIPTION DOCKER
default * Current DOCKER_HOST based configuration unix:///var/run/docker.sock
docker1 ssh://ubuntu@192.168.64.21
This command lists the Docker Context's currently available on your system. The * marker indicates which context is currently active.
$ docker context use docker1
docker1
Current context is now "docker1"
$ docker ps
CONTAINER ID IMAGE COMMAND CREATED STATUS PORTS NAMES
$ docker run -it alpine sh
/ # uname -a
Linux a139bc7ff4f4 5.4.0-89-generic #100-Ubuntu SMP Fri Sep 24 14:50:10 UTC 2021 x86_64 Linux
/ # exit
This demonstrates we have Docker running inside Ubuntu inside Multipass, and that we can control the Docker instance using the docker command on our desktop/laptop computer.
We did this while the docker command is connected to the docker1 context. To understand what difference this makes let's change which context we're using.
$ docker context use default
default
Current context is now "default"
$ docker ps
Cannot connect to the Docker daemon at unix:///var/run/docker.sock. Is the docker daemon running?
The docker context use command is how we switch from one context to another. The default context is meant to be on the host machine. In my case, I have Docker Desktop installed, but it is currently not running. The default context in this case refers to the Docker Engine that would be running if Docker Desktop were active.
It's possible to create other Docker context's. For example, I have a virtual private server (VPS) at a web hosting provider on which I've installed Docker. Interacting with that Docker instance looks like this:
$ docker context use host001
host001
Current context is now "host001"
My context named host001 gives remote control of a VPS on which I host a few production websites. The sites are managed using Docker Swarm. Which means I can run this command:
$ docker stack ls
NAME SERVICES ORCHESTRATOR
backups 1 Swarm
db 1 Swarm
proxyman 2 Swarm
wordpress-ltp 1 Swarm
...
I can easily use this to run Docker commands on that server, even though it is located hundreds of miles away. Even at this distance, the response time is excellent.
If you prefer to always explicitly select the context, run you commands like this:
$ docker --context CONTEXT-NAME ps
Then, if you want to shut down your Docker service (that's inside Multipass) simply run this:
$ multipass stop docker1
To start it up again, use multipass start docker1.
Summary
We've learned a simple way to run Docker on a macOS or Windows machine without having to install Docker Desktop. The Docker command being used is as up-to-date as the one supplied by the Docker Desktop product. The command line user experience is identical between using the Multipass-based Docker instance, versus the one managed by Docker Desktop.
As we said earlier, Multipass can be used to implement a multi-node Docker setup, such as to experiment with Docker Swarm or with Kubernetes. To see instructions for setting up a Swarm Cluster, follow the rest of the instructions in Creating a Docker Swarm using Multipass and Ubuntu 20.04 on your laptop
The instructions used earlier resulted in installing Ubuntu 20.04 inside Multipass. Other operating system images are available and you can list them using this command:
$ multipass find
Image Aliases Version Description
18.04 bionic 20211021 Ubuntu 18.04 LTS
20.04 focal,lts 20211021 Ubuntu 20.04 LTS
21.04 hirsute 20211025 Ubuntu 21.04
21.10 impish 20211014 Ubuntu 21.10
anbox-cloud-appliance latest Anbox Cloud Appliance
minikube latest minikube is local Kubernetes
Notice that Minikube is avaliable. That is a tool for simplifying running Kubernetes on your desktop/laptop.