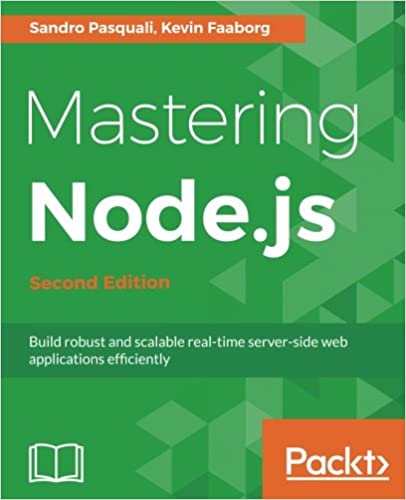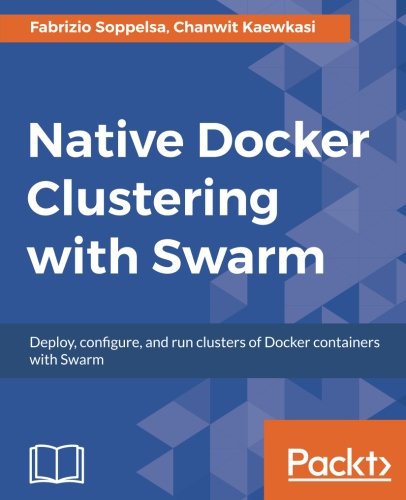; Date: Sat Nov 03 2018
Tags: PayPal »»»» Digital Nomad »»»»
Using 2nd factor authentication with online accounts, like PayPal, can keep you and your money safe. A criminal might crack your PayPal password, but logging in requires a second thing like your cell phone, the criminal is stopped cold. "Second Factor Authentication" simply means requiring a second query, like sending a text message to your cell phone, to verify the person logging in is actually you. But what if you cannot receive a text message? Reading text messages while traveling in another country is tricky. What if you need to access an online account, like PayPal, but are locked out by being unable to answer the 2nd factor authorization step?
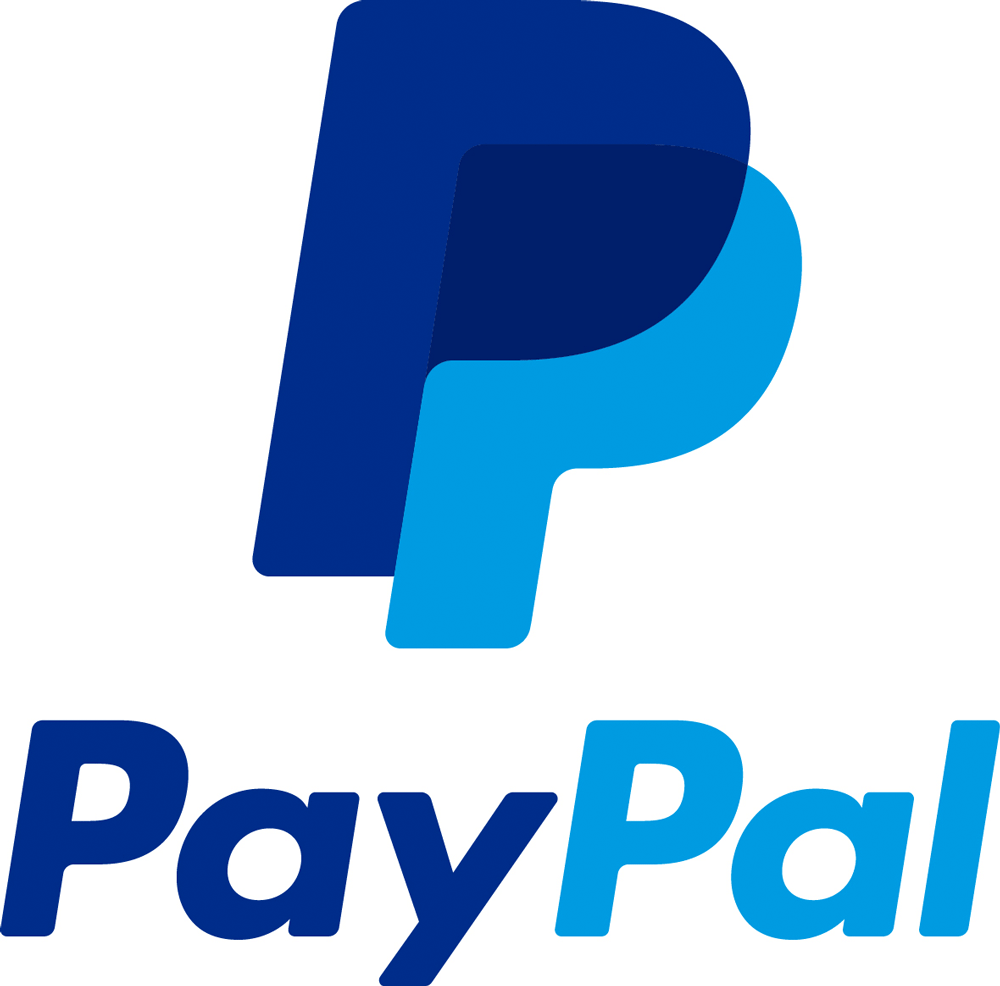
That's the problem I faced the last few weeks while traveling in Romania. I'd set up 2nd factor authentication on my PayPal account for security. I've been happy knowing that my account was protected because any identity thief would need my cell phone to log in.
During the trip I'd a bought local Vodaphone SIM card to make local phone calls in Romania and to use the Internet while traveling. But that meant my American phone number was not usable, since its SIM card was sitting on the desk in the apartment. Therefore logging into PayPal was impossible because the text message with the security code was never received on my phone. And that prevented me from accessing my PayPal account.
I have a solution involving using Google Voice, and having the Google Voice app installed in your smart phone. But I do not know if this solution works for non-USA folks.
This idea should work with other services besides PayPal. In fact I used a variation of this idea to access my bank account.
Google Voice account
Google Voice is an online virtual telephone. Anyone (? in the USA only?) can sign up with a Google Voice account. With it you can get a phone number in any USA area code you like, and can make and receive phone calls using either the Google Voice website or an app in your smart phone. And you can also send and receive text messages from that Google Voice number.
Head to
google.com/voice for information and to sign up. It is one of the many services you can enable in a Google Account -- e.g. if you have a gmail account (and who doesn't) you have a Google Account. Access to the Google Voice account is then via the Google services menu.
Write down the phone number for the Google Voice account. You'll need it in the following steps.
Google Voice smart phone app
On your smart phone install the Google Voice smart phone app. Then configure the app to keep you logged-in to the Google Voice account you just created.
At this point it's a good idea to test text messaging. You can send a text message from your regular cell phone to the Google Voice number, and see that the Google Voice app receives the text message. And, try sending a text message to your regular cell phone number from the Google Voice app (or from the Google Voice website) and see that Voice can also send text messages.
Notice that when the Google Voice app receives a text message it pops up a notification window containing the message. PayPal's security code message is short enough so the code conveniently shows up in the notification.
Another thing to try is using Google Voice to make and receive phone calls. With a Google Voice smart phone app, you have a second phone inside your cell phone. You can make and receive phone calls or text messages on that second phone from your cell phone.
Ergo, while traveling you can tell friends in the USA to call you via the Google Voice number rather than your regular number.
Enabling 2nd Factor authentication in PayPal
PayPal has probably already bugged you to death to set up 2nd factor authentication.
If not, log into your PayPal account and click on the "Gear" icon in the upper right corner of the PayPal account screen. The "Gear" icon is a universal symbol for the settings area in online accounts.
In the settings area you'll see some tabs at the top and you should click on the Security tab. You'll end up with something like this:
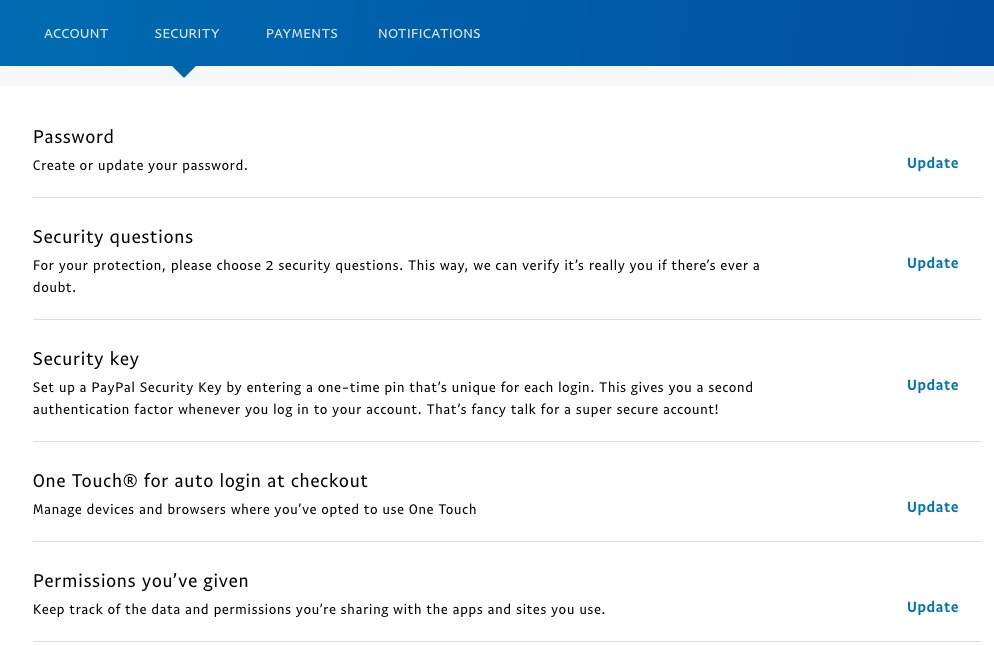
Of course PayPal is free to change their UI at any time, so things may have shifted around. The point is, go to the Settings area and look for Security settings.
The setting we want is the Security Key.
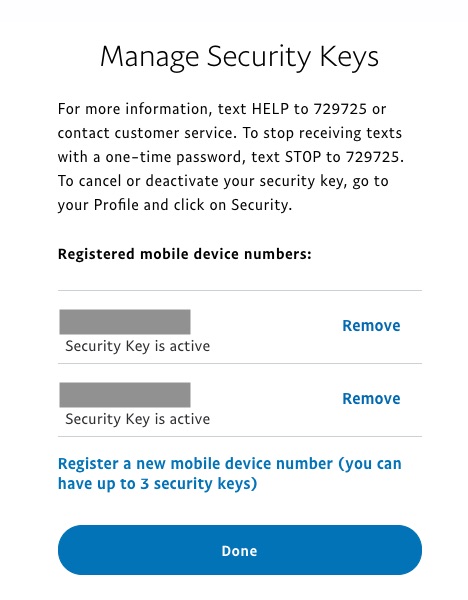
As it says you can use up to three phone numbers for security keys. In this context "security key" means "cell phone which can receive text messages".
You cannot see the numbers I've added to my account -- but what I've done is configure my regular cell phone, AND my Google Voice phone number.
Logging-in to PayPal using 2nd factor authentication
From here you log-in to PayPal as you normally do, except you'll be first receiving a text message containing a security code, and then entering that security code to PayPal's login form.
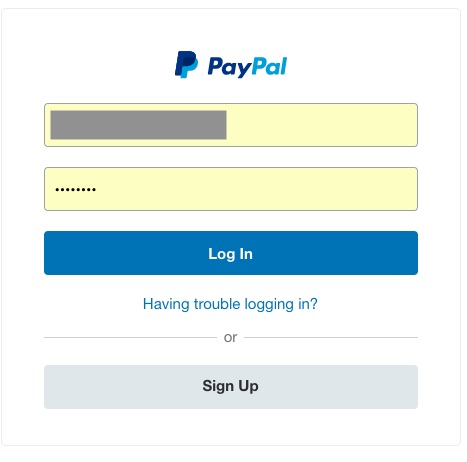
This step is unchanged - PayPal asks for your login ID and password.
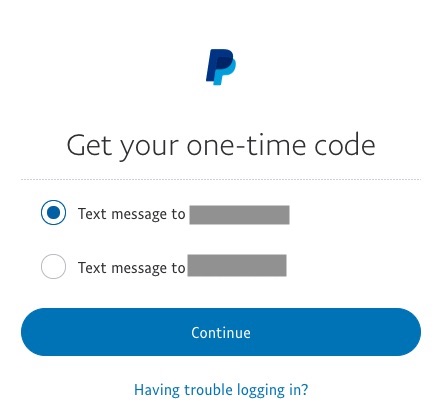
At this stage PayPal asks for which phone number will receive the security code.
Because I've added 2 phone numbers, I have the option of using either regular cell phone or the Google Voice number. You should try both to verify that it works either way.
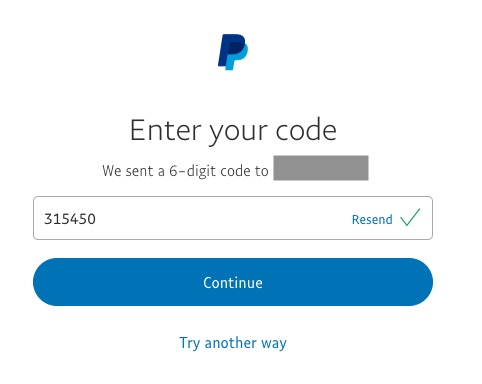
If all went well, PayPal sent a security code, and you must enter that code here.
How does this work while abroad?
When traveling abroad it'll be tricky to receive text messages to your regular phone number. With a Google Voice number you can receive text messages to its phone number, and it doesn't matter where you are. The text message is received by the Google Voice service, and is then relayed to every Google Voice app you have open.
Therefore it does not matter where you are. The authentication message from PayPal will arrive in the Google Voice account where you can easily see it.